- Add new tree to project
- Change the branch and leaf colors of the tree
- Upload datasets to tree
- Add pie charts to the tree
- Add bar plots to the tree (next to the leaf labels)
- Add dot plots to tree
- Add colored objects/ shapes to the tree (next to the leaf labels)
- Add Heatmap data to tree
- Show/Hide bootstrap,branch length values
- Multiple column plots with Evolview trees
- Add Timeline view to Evolview tree
- Export the tree to pdf file
HELP TOPICS
The interface
Table of contents
- overview
- Logo and Global search
- The quick actionbar
- Left control panel
- Tree dataset control panel
- canvas
The interface overview
The main user interface consists mainly Seven components:
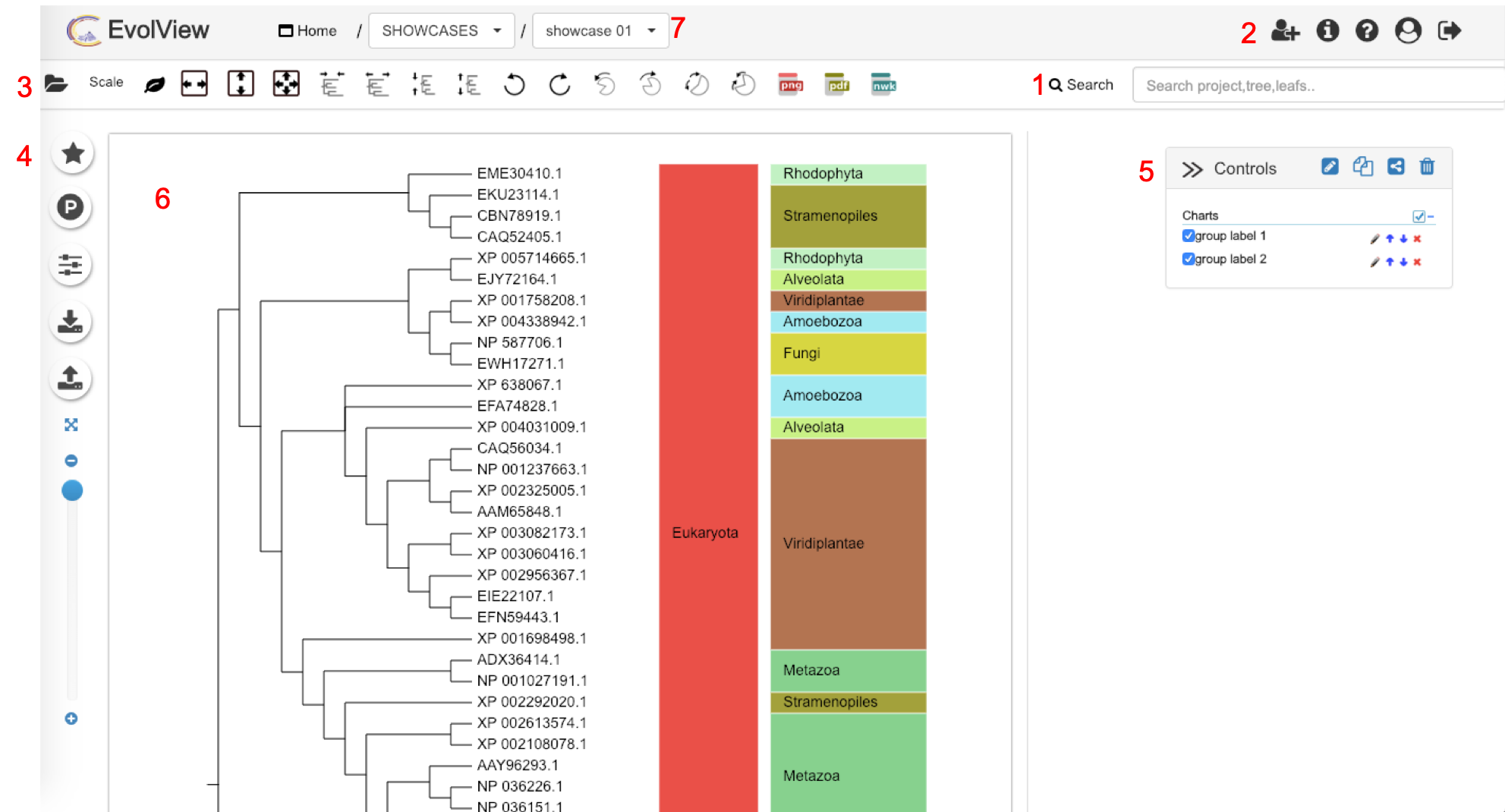
- Evolview logo and Global search area
- User settings and other controls area
- "account setting" button; for registered users only
- "Help" button.(Opens user guide pages in new window)
- "Logout" button.
- Quick tree controls area. Its consist of tree importing, scale functions, tree rotations and other functions.Topbar button panel,showing frequently used controls for easy access.
- Load/import new trees
- scale tree size
- Tree label text settings
- Fit tree canvas height and width
- Tree rotate controls
- Export tree to PNG,PDF and Newk formats
- Tree style modification, tree export and dataset upload controls
- Tree edit controls and tree dataset viewing options
- Tree canvas
- Browser dropdown. Projects and tress for current user will be shown here. Datasets of activated trees will be also shown.
Section 1:Logo and Global search area
Evolview now can perform global search. Search through the projects, trees . To search any project or tree related information, just go the search box and start typing the content. The search box would provide suggestions according to the user search terms.The search box provide project,tree related suggestions,while the help menu has search section to help users with navigation.
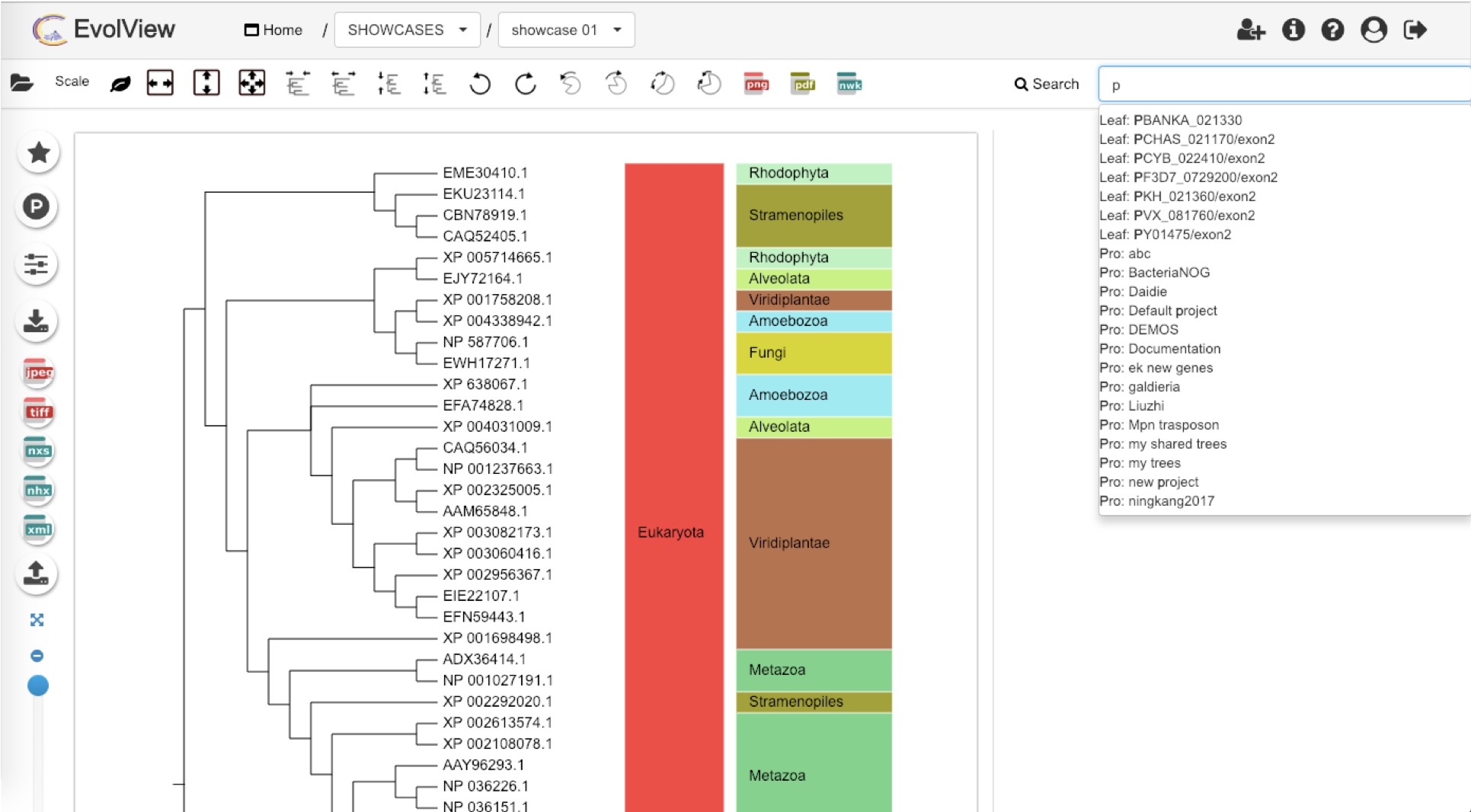
The tree and project suggestions are displayed in the following manner:
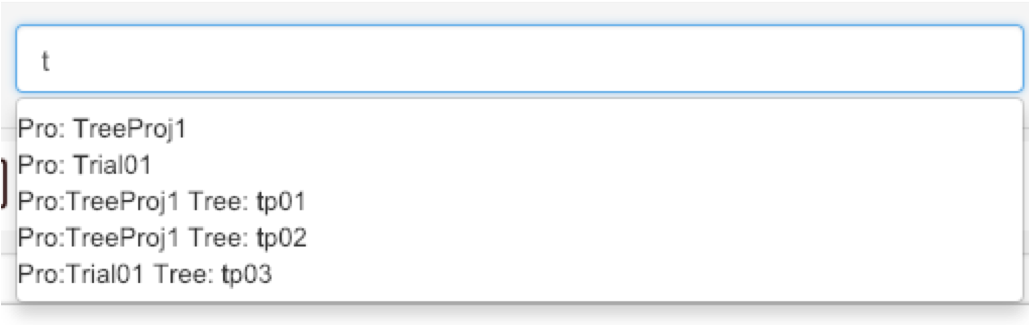
Section 3:The quick actionbar
The quick actions tool bar provide instant access to frequently used tree editing functions.The functions of the icons are quite straightforward; mouse over the icons to show tooltips.

- Import new Tree
- Scale tree view
- Edit tree label view
- Set tree canvas dimentions
- Set tree scale dimentions
- Rotate cladograms
- Span cladograms
To scale tree canvas: Click scale button, dropdown shows scaling options

Evolview provide following scaling options:
- Reset scale
- Increase/decrease horizontal scale
- Increase/decrease vertical scale
To edit tree labels: Click leaf icon button, dropdown shows edit options
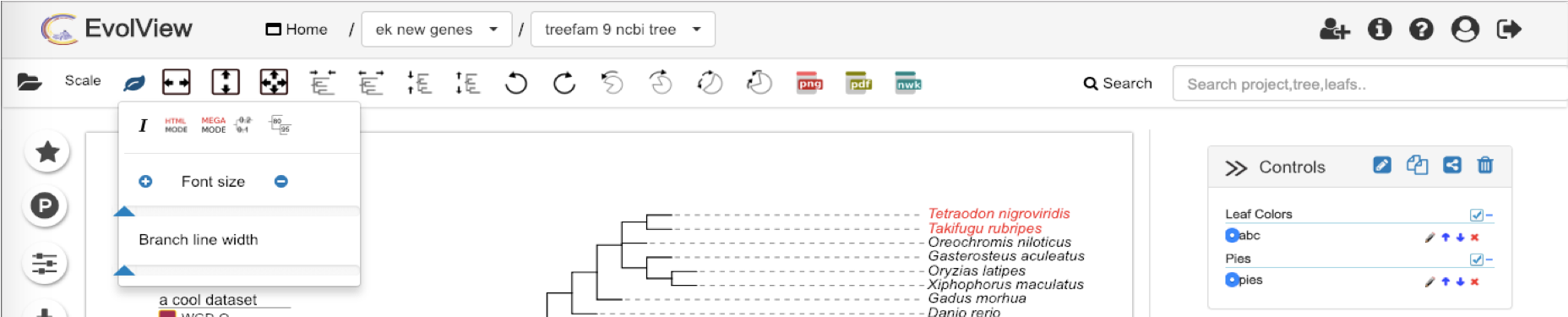
Evolview provide following leaf label options:
- Show label in HTML mode
- Set label font to Italics
Section 4: The Left control panel
Section 4 of the User interface shows list of options to edit,manage and export tree.
- View showcases: Showcase consist of tree examples that was published in various papers.
- Project Management: Mange project and tree datasets. Can also track the tree sharing status.
- Export tree: Save tree data in in various formats.
- Upload datasets: Upload tree datasets.
- Zoom control: Increase/decrease ,reset tree canvas zoom state.
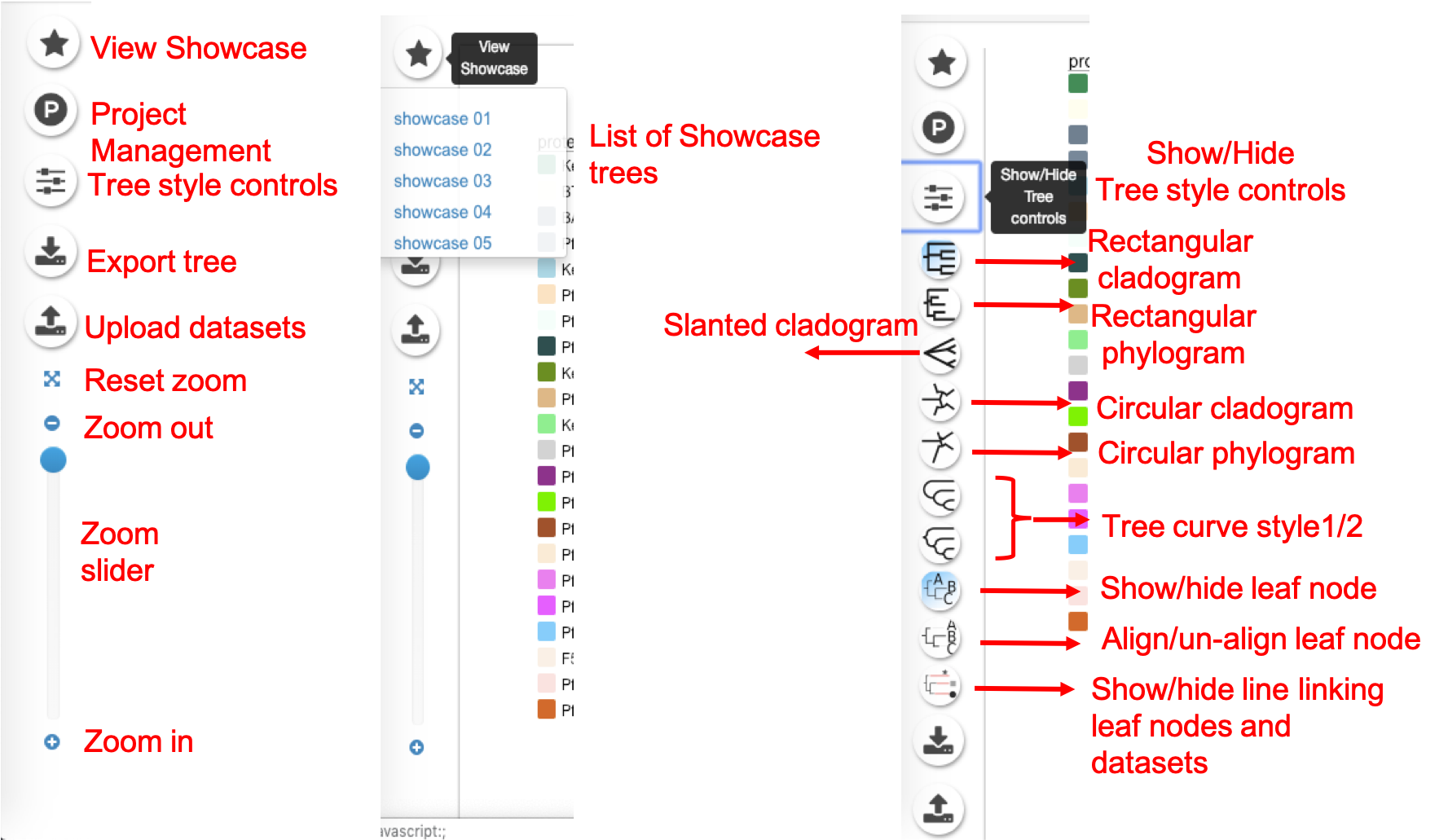
Export tree dataset
To export data from the Evolview:
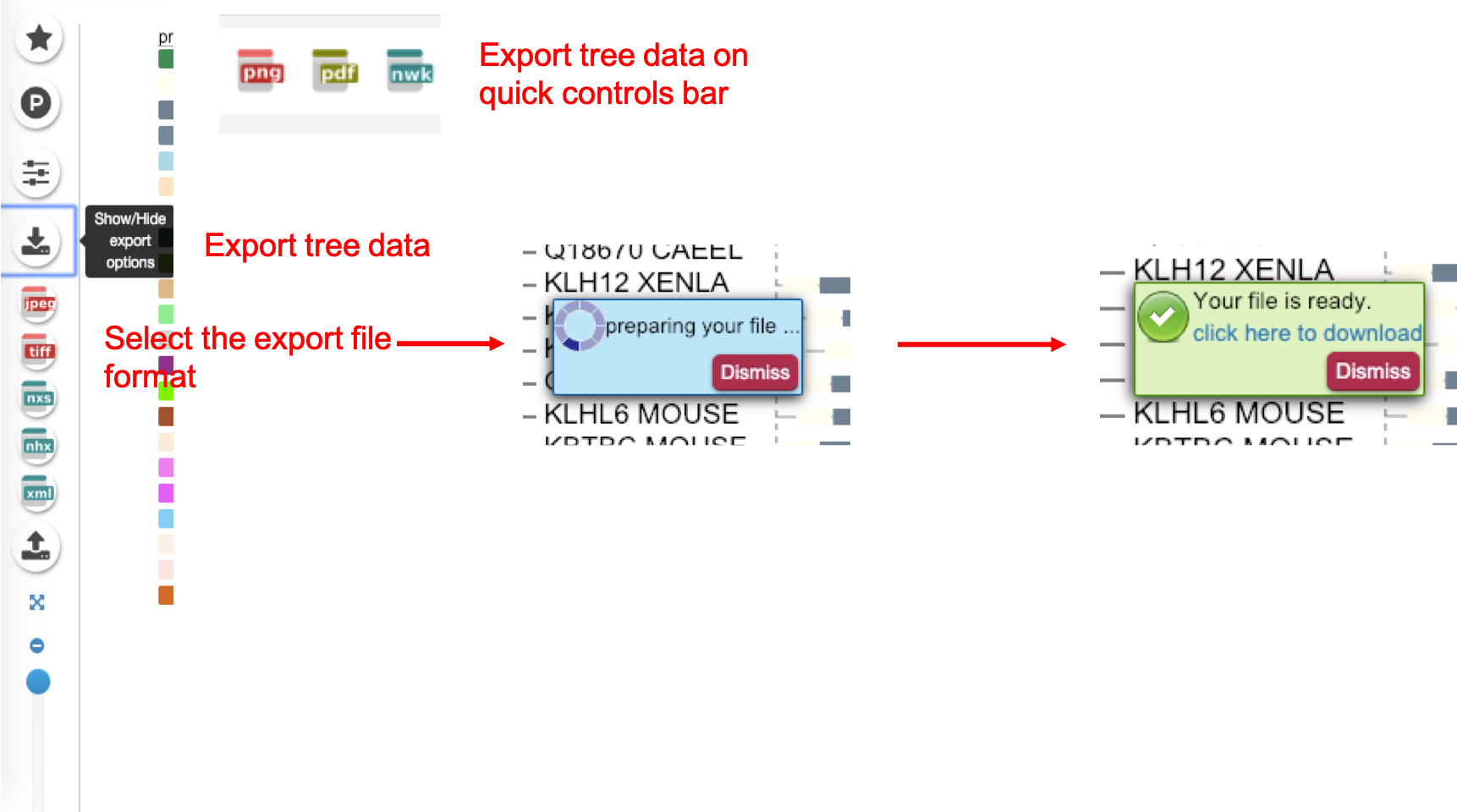
Project Management
To track the tree sharing status and delete shared tree data:
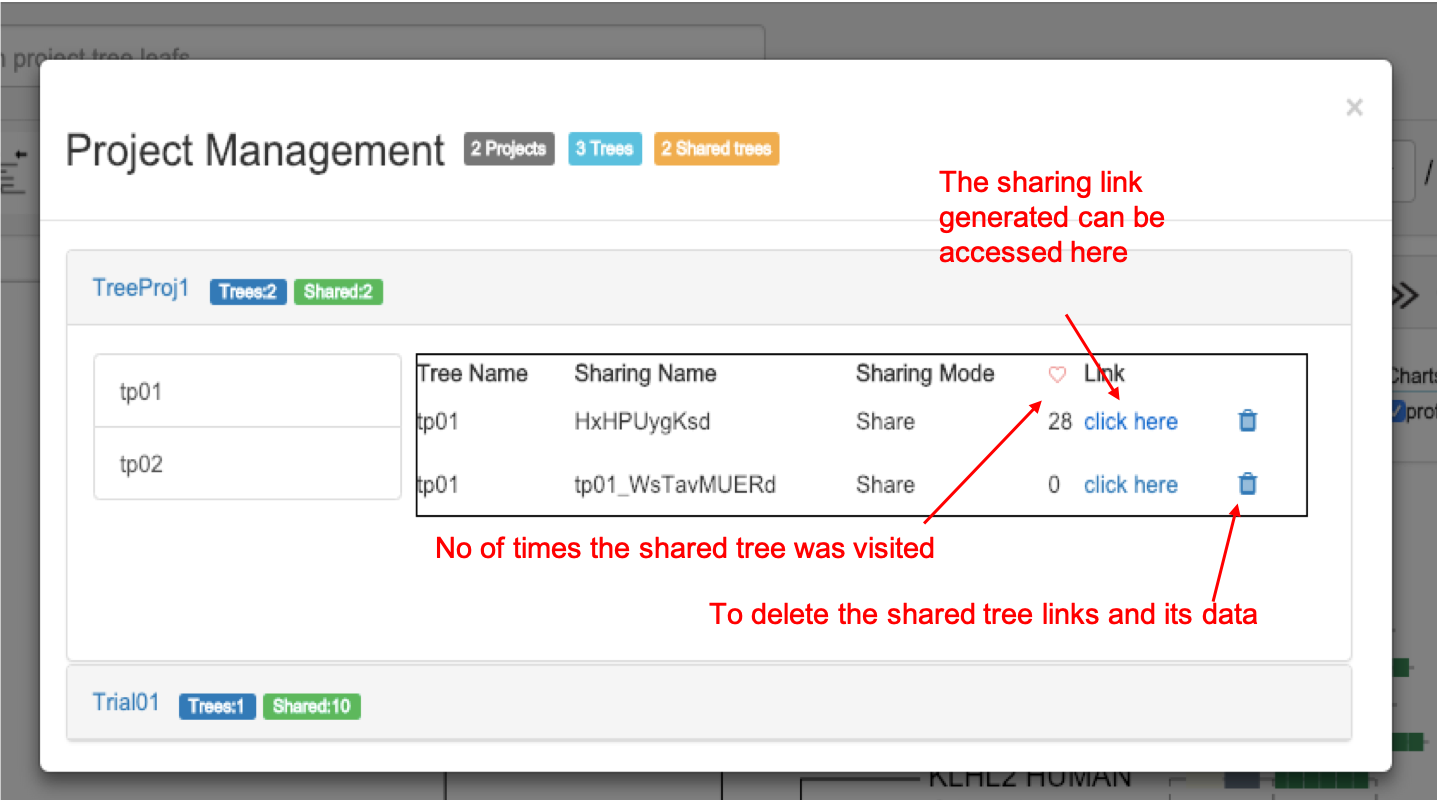
Section 5: Tree dataset control panel
The displayed tree related controls are shown in this area.
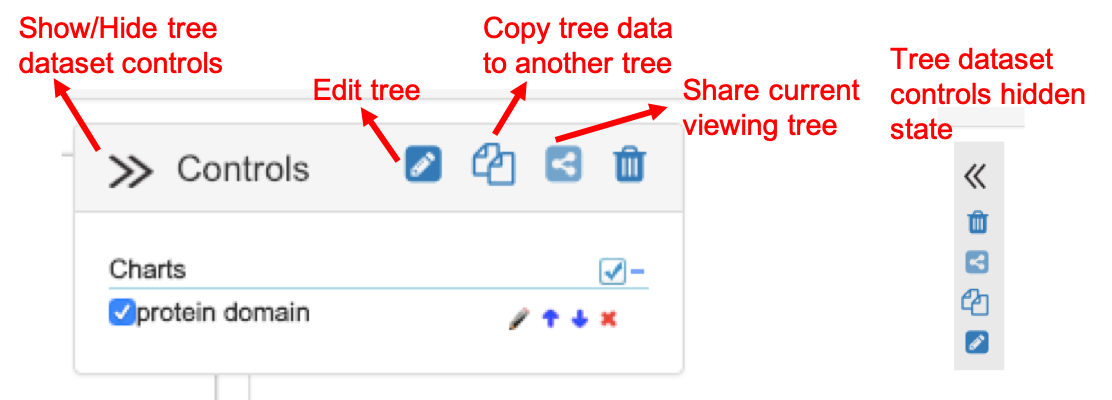
The canvas
The canvas displays your active tree (only once at a time) and active datasets. With the canvas users can :
- change canvas size
- drag the tree around
- zoom in and out the tree
- mouse over tree leaves, nodes and datasets to show additional information in a popup panel The canvas is featuring WYSIWYG (What-You-See-Is-What-You-Get); what you see at the canvas is what you get when you export your plot to external files.